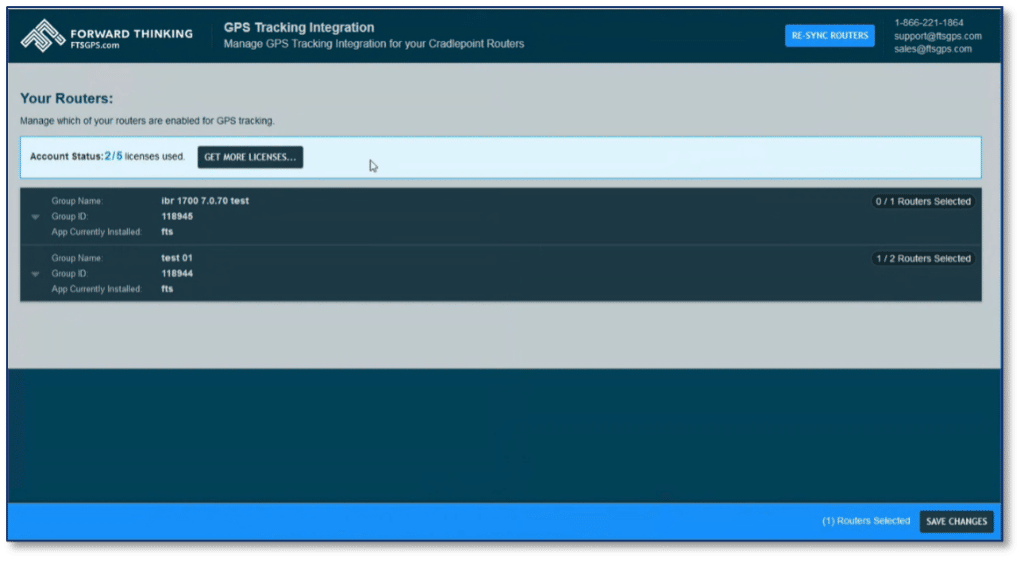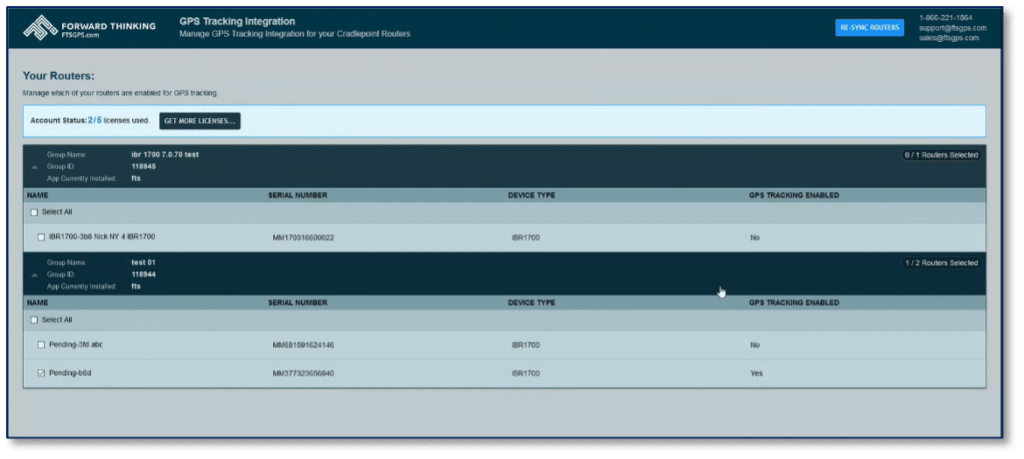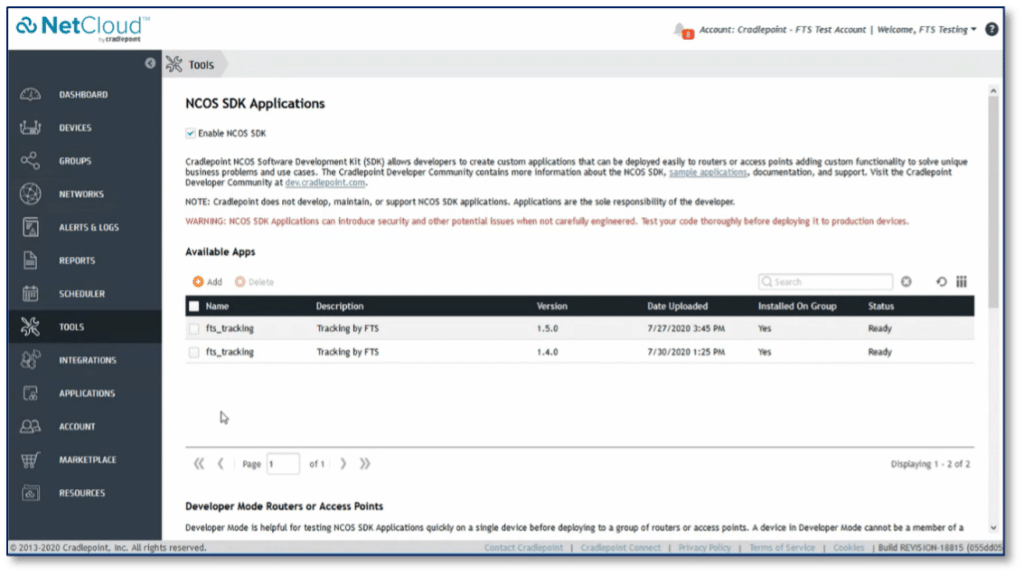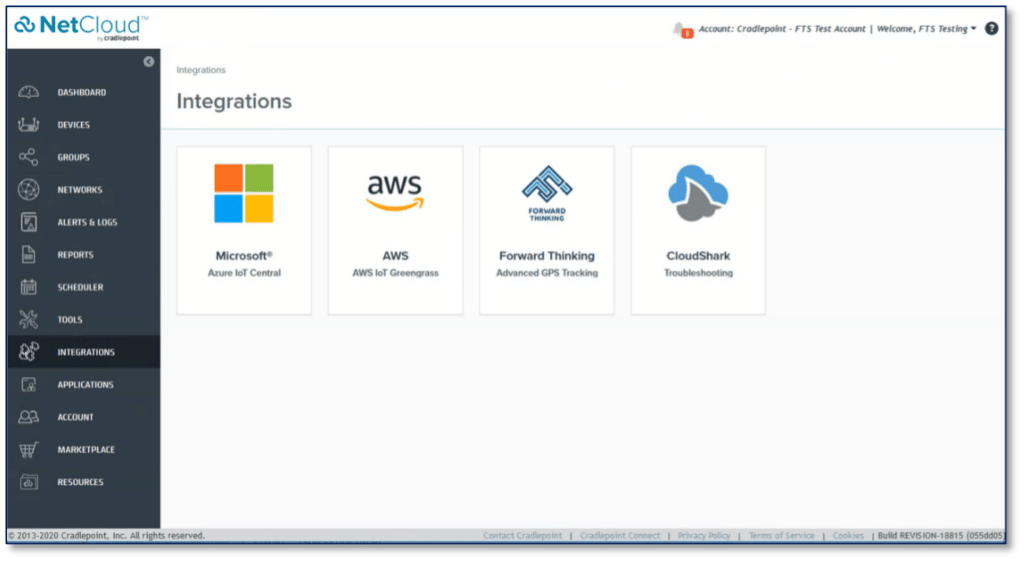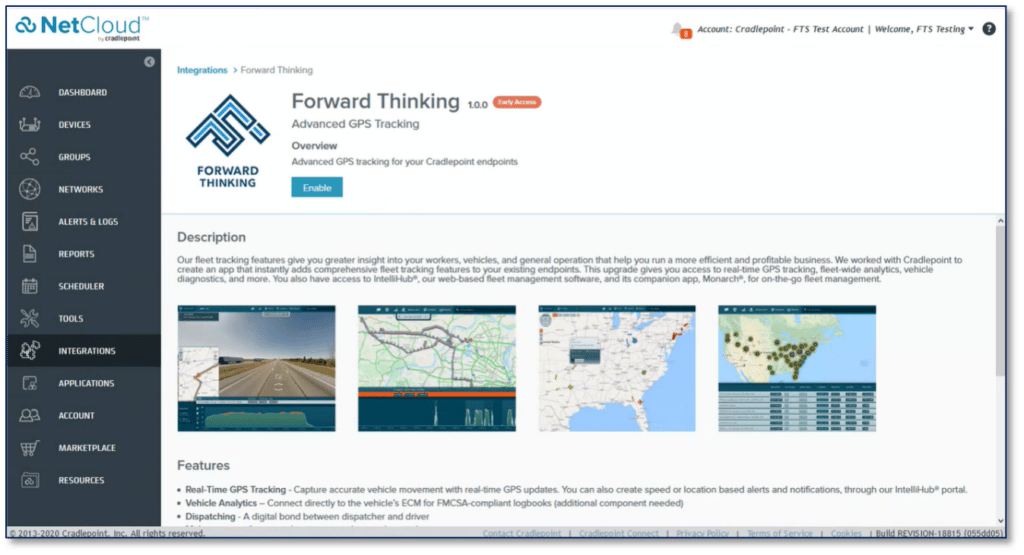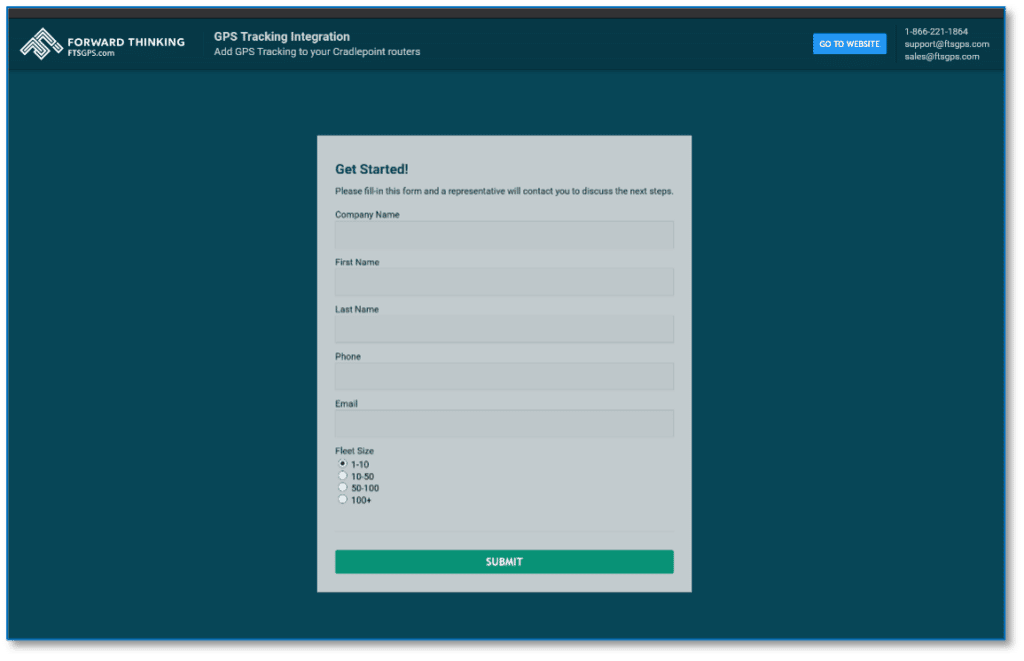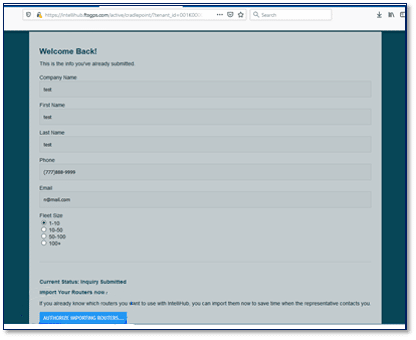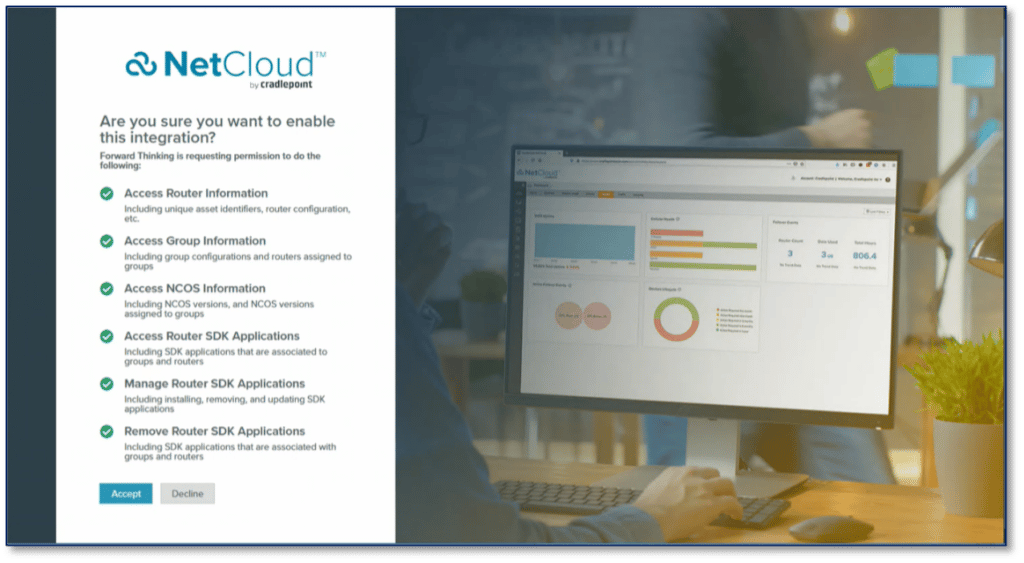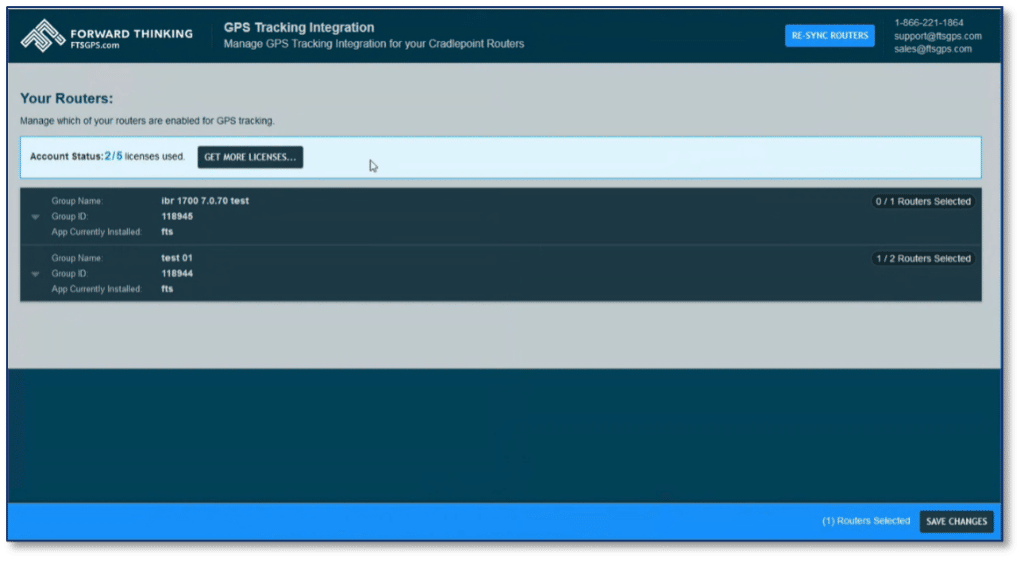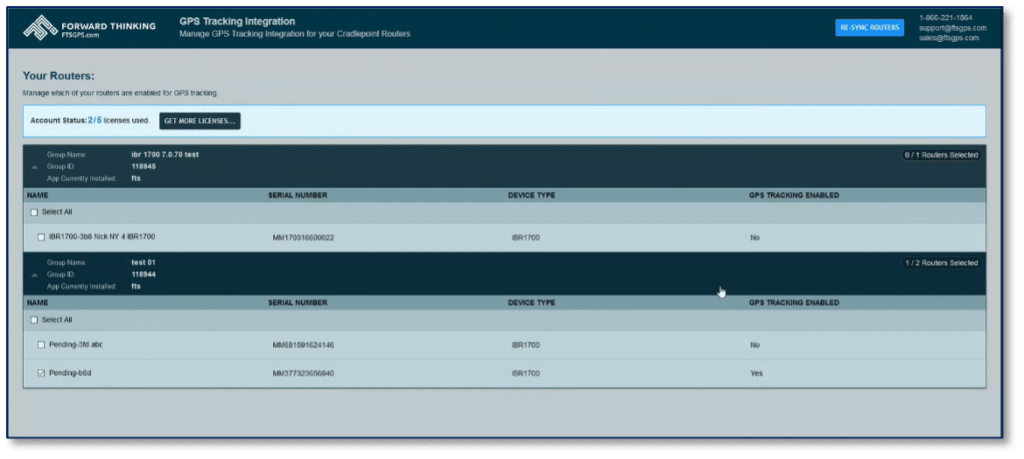Cradlepoint Router Integration Setup
This guide covers how to enable and set up an integration between Cradlepoint routers and the IntelliHub fleet management portal.
Pre Requisites & Obligations (READ FIRST)
Sales
- Sales must obtain the number of licenses the customer wants. This is done automatically via the integration during initial setup.
- If the customer wants to use FleetCam with their Cradlepoint routers, Sales must request the Wi-Fi name (SSID) and password for each router they want to connect a FleetCam MDVR to.
Customer
- The customer must set up the integration on the Ericsson Enterprise Wireless Solutions side.
- The integration must be set up by a user with Administrator rights.
- The customer must manage and make any updates the routers being added to the integration via the Manage My Routers page (step 7).
New Customer Setup
NOTE: If these steps are not followed on initial sign-up, we will not be able to track your router(s). Please ensure you have Administrator rights in NetCloud on the user setting the integration up.
- Under the Tools panel in NetCloud, the user must check off “Enable NCOS SDK.”
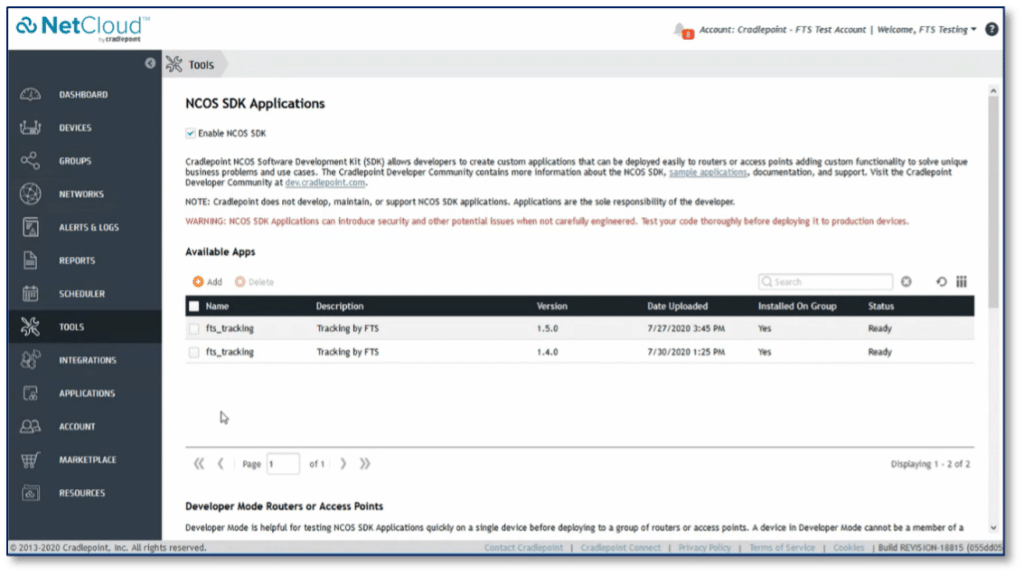
- Next, under the Integrations panel, the user selects the Forward Thinking: Advanced GPS Tracking tile.
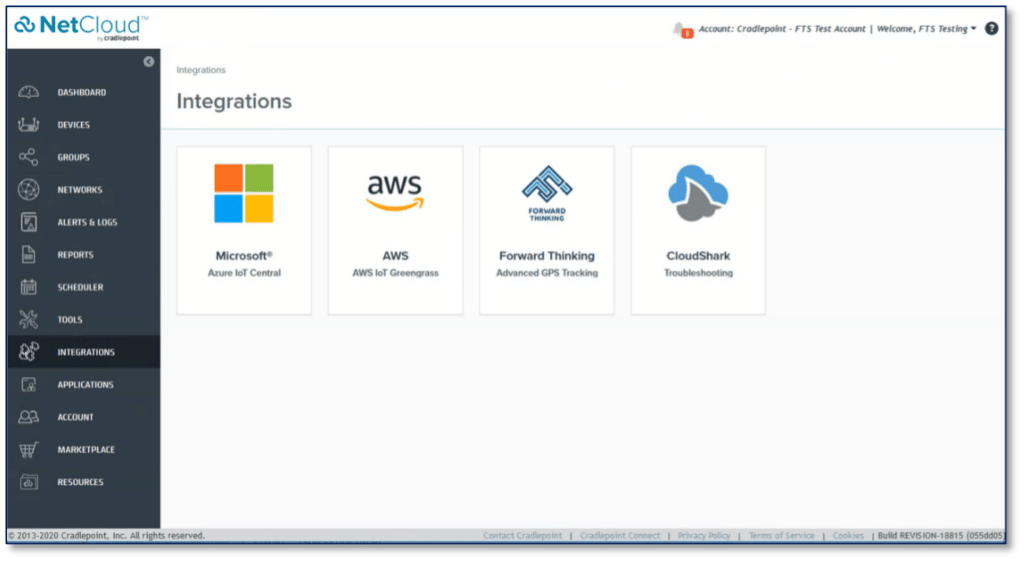
- The user clicks Enable.
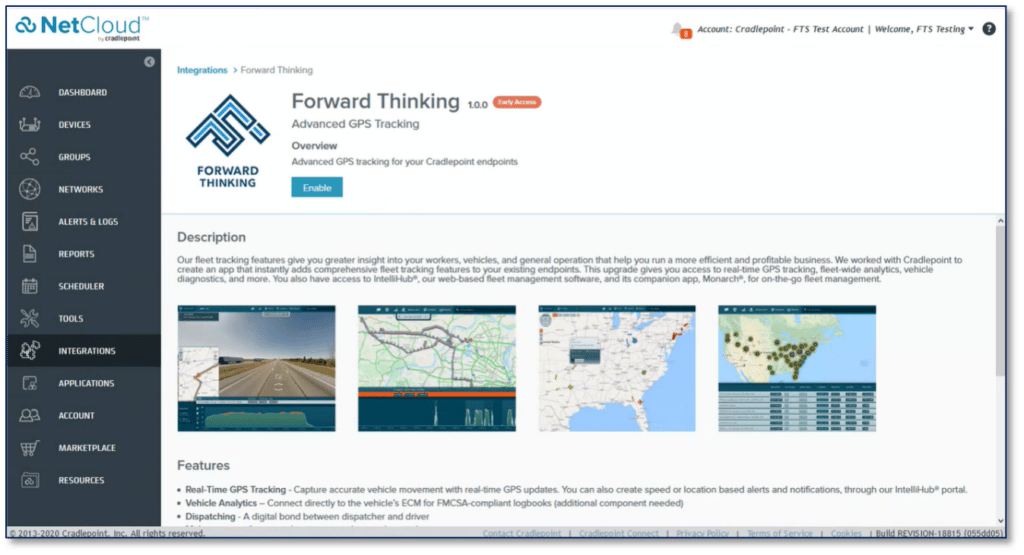
- The user fills out the form and clicks Submit.
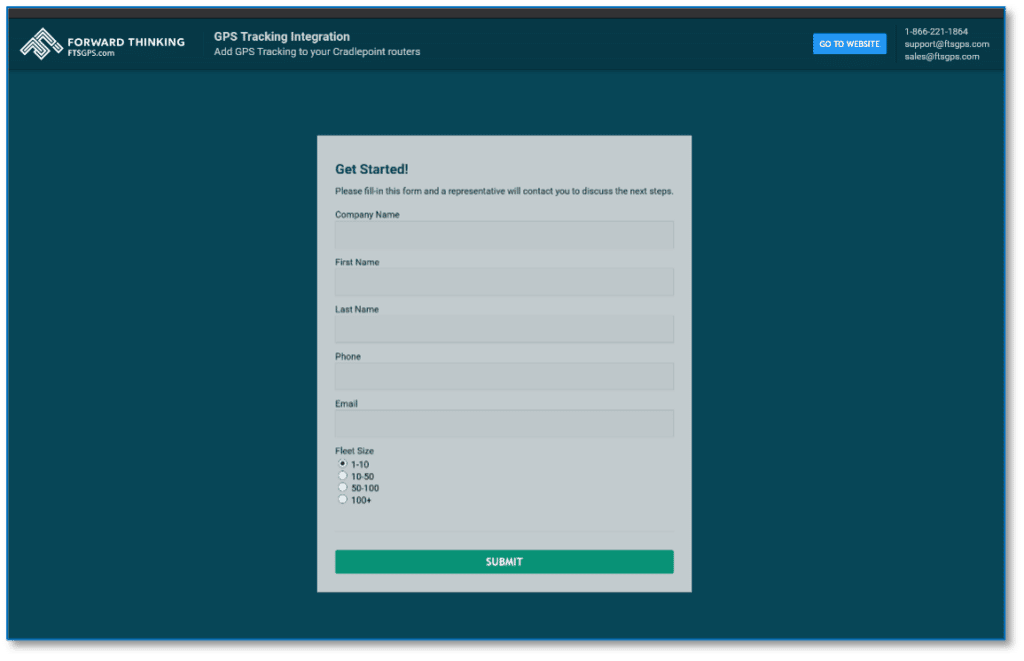
- After clicking Submit, user has an option to authorize importing routers before a representative contacts them (screenshot below).
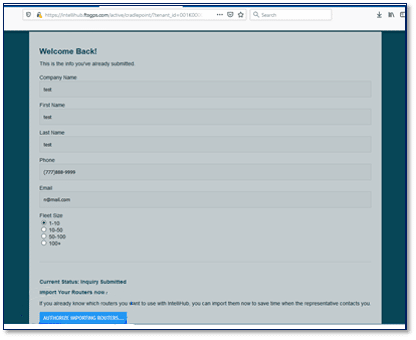
- User is presented with an authorization screen and must click Accept to continue.
• The user must have Administrator permissions in order to accept the authorization
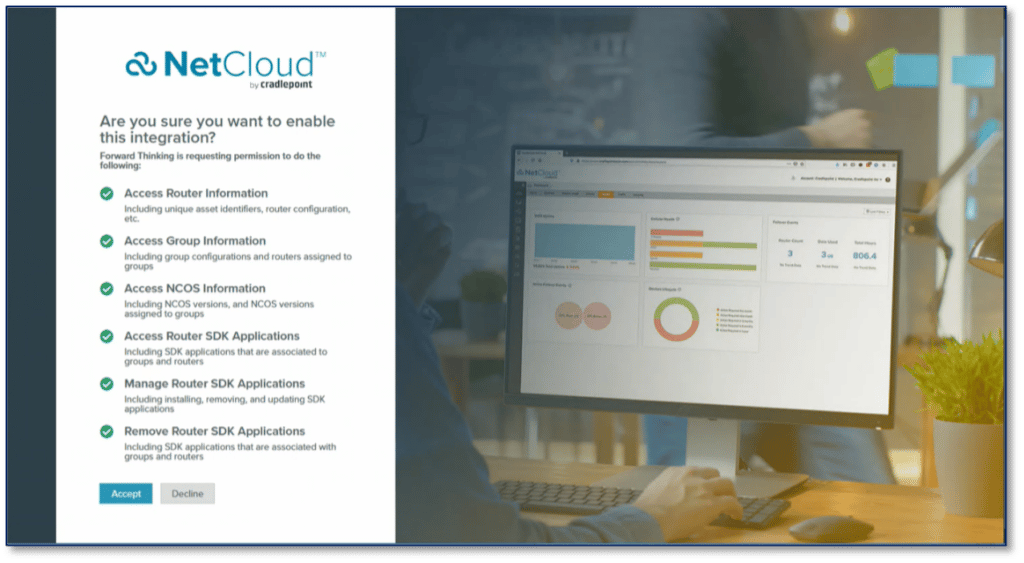
- The user is brought to a screen with a list of their routers, by group. (Loading this screen can take a few seconds or a few minutes depending on how many routers the account has.) The user selects the routers they intend to add Intellihub tracking to, then clicks Save Changes.