Groups allows assets (vehicles, heavy equipment, etc) to be assigned to a Group within a hierarchical organizational structure, much like how files are organized into folders on a computer.
Assets or Drivers can be assigned to a functionally unlimited number of Groups. When viewing a Group in Intellihub, users will also see any assets assigned to Groups contained within that Group in the hierarchy. Like Facilities, visibility on any Group is a User permission that can be modified by Administrators within the User’s Profile.
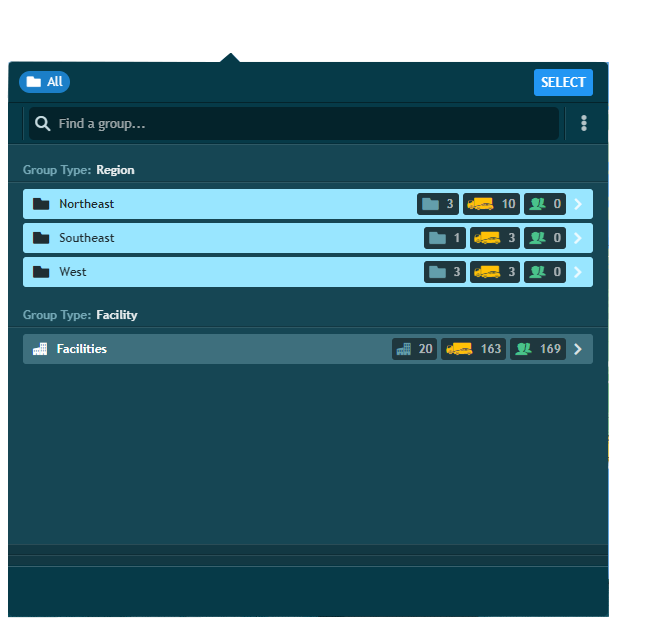
The name of the currently-viewed Group is shown in the upper-left corner of Intellihub, next to the folder icon. When viewing all Groups on the account, this will say “All”
Clicking on the Group name will bring up the Group Selection Window.
Locate a new group to view by either typing its name in the search bar or navigating to it by clicking on the Groups above it in the hierarchy until the desired group is reached.
Click the blue “SELECT” button in the upper-right corner of the Group Selection Window to change your view to the chosen group.
When viewing a Group, the ⁝ (3 dots) in the upper-right corner allow for several actions to be performed on the Group:
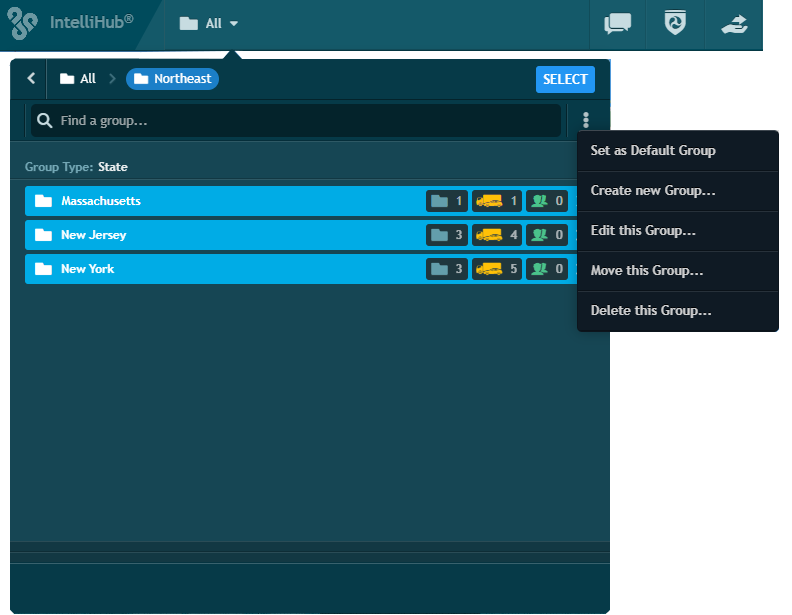
*The first facility created on the company’s account cannot be deleted.
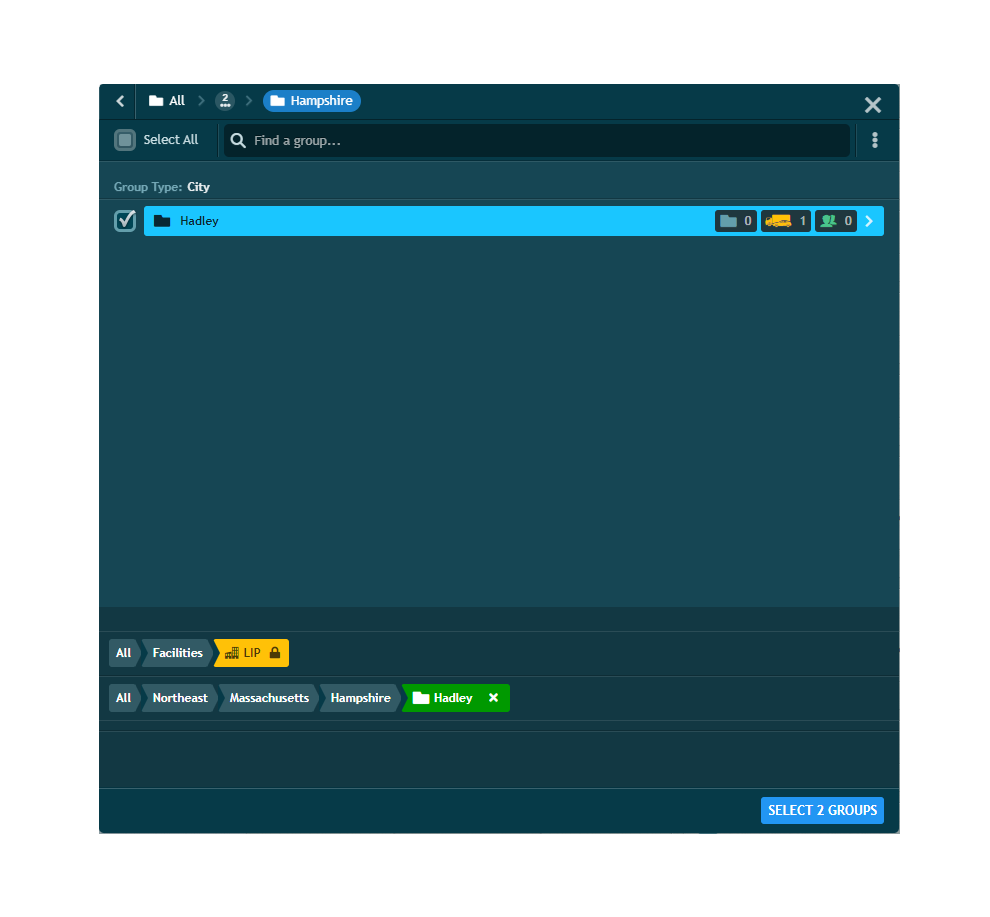
Groups are assigned to Vehicles and Drivers within their Vehicle and Driver Profiles, respectively. These Profiles are found under Global Settings.
Set Group assignment by navigating to the Vehicle or Driver’s Profile and clicking on the blue “Edit…” button within the box that says “This Vehicle/Driver is in the following Groups:”.
Find and check off the Groups the asset should be assigned to, then click “Select X Groups” in the bottom-left corner of the Group Selection Window, where X is the number of groups selected for assignment.
Please note that Facility assignment must still be changed with the Facility dropdown located below the asset’s Device ID.
Users are assigned access to Groups via their User Profile within Global Settings. User permissions are only modifiable by Administrators.
In the User’s Profile, scroll down to the Groups dropdown and click on it to expand it, which will show all Groups the User has access to. Click the blue “Edit Group Access” button to adjust the Groups the user can see.
Find and check off the Groups the User should have access to, then click “Select X Groups”, where X is the number of groups selected for assignment.
Please note that if a User is granted access to a Facility, they will have visibility on every asset assigned to that Facility, even if the User doesn’t have direct access to the Groups those assets are assigned to.
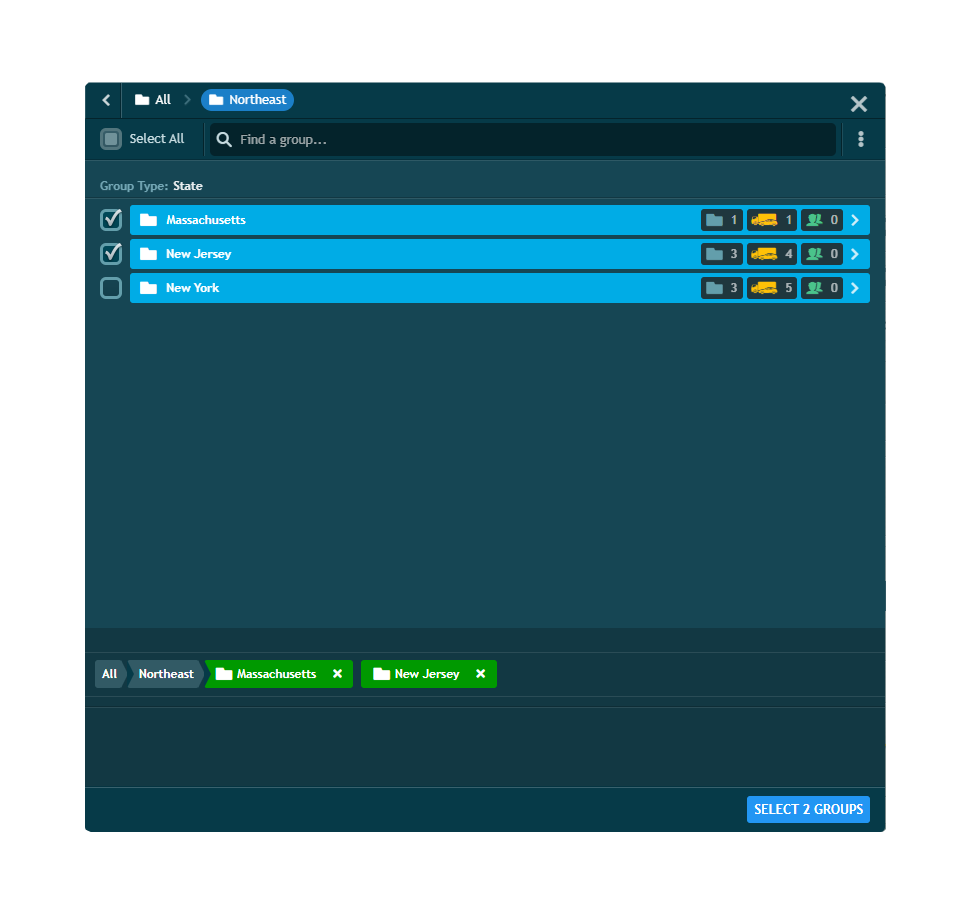
Need more help?