Begin viewing FleetCam by clicking on the FleetCam icon at the top of the portal.
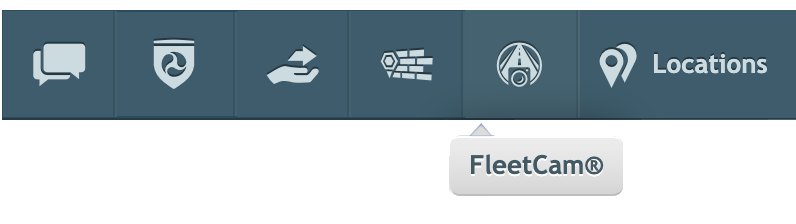
Then, select a vehicle from the list. You’ll see at the top-right of the screen, “Fetch Video History” appears.

Upon selecting “Fetch Video History”, a screen appears with a timeline of video data present for the current day. Change the day using the date selector in the bottom-left part of the Fetch Video History window.
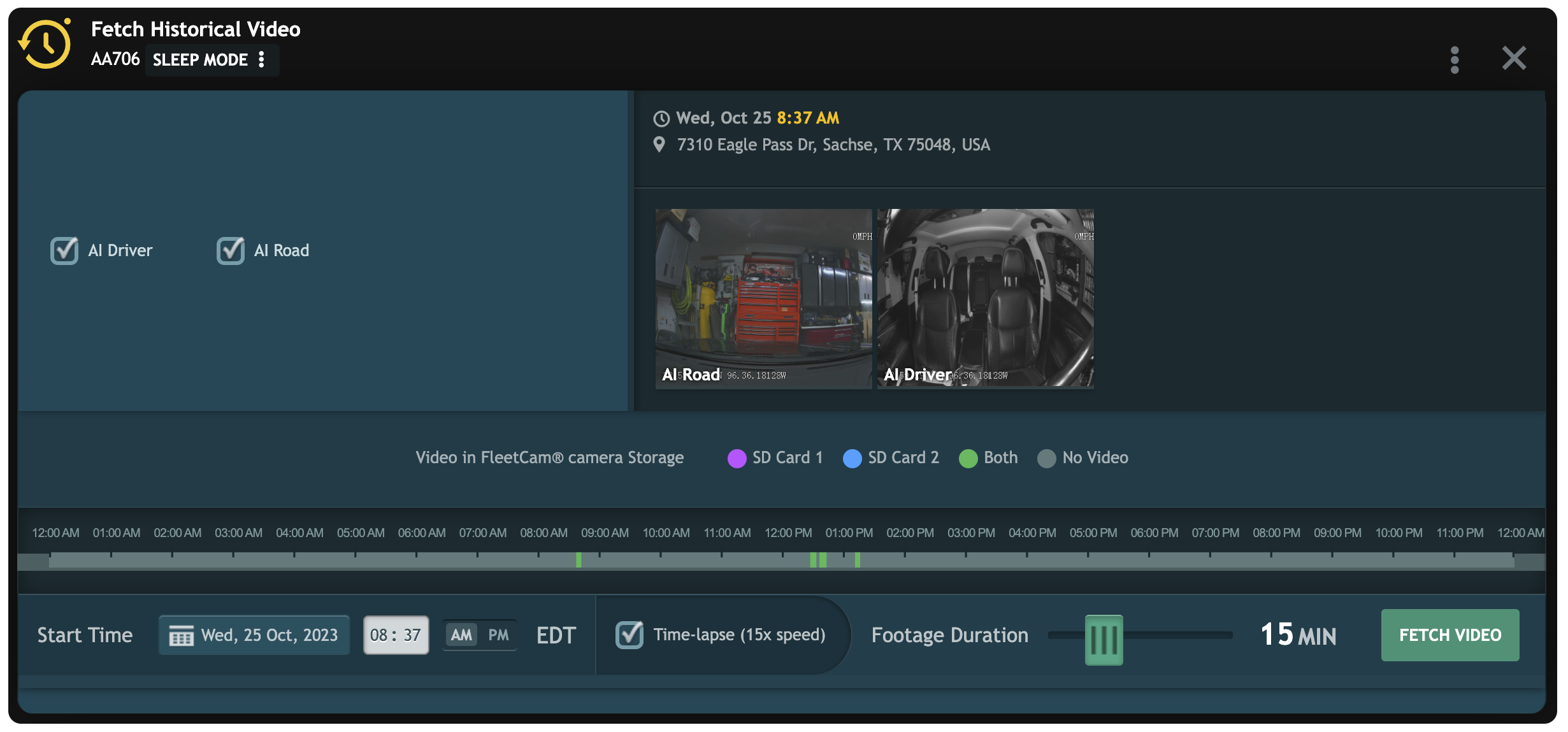
Bear in mind that the historical footage present for the device depends on the size of the hard drive or SD cards in the FleetCam unit. The oldest footage is overwritten by the new footage as new video is captured.
Choose a spot on the timeline that has video or use the Time field under Start Time to choose the start time of the video. Video presence is indicated by color:
Use the Video Duration slider to choose the length of the historical footage.
Use the Play Stream button to begin the Historical Stream.
Use the dropdown arrow, located to the right of Play Stream, to either Fetch High-Res video of the historical footage (to download the footage in High-Definition), or Fetch Default-Resolution (to download the footage in Standard-Definition).
NOTE: If the device has Wake Up Mode enabled, fetching historical footage will send a wakeup command to the FleetCam. If the device does not have Wake Up mode enabled, the vehicle must be turned on so the camera is powered on to pull the footage.
Need more help?