If you believe that you should have access to a report but you’re not seeing it, first have an Administrator on your account verify you have access to the report in your user profile.
To access your reports, select the Reports tab at the top of the screen in the main Intellihub dashboard:

At the top of the reports tab, you’ll see three tabs, select a tab to bring up the reports under that tab:
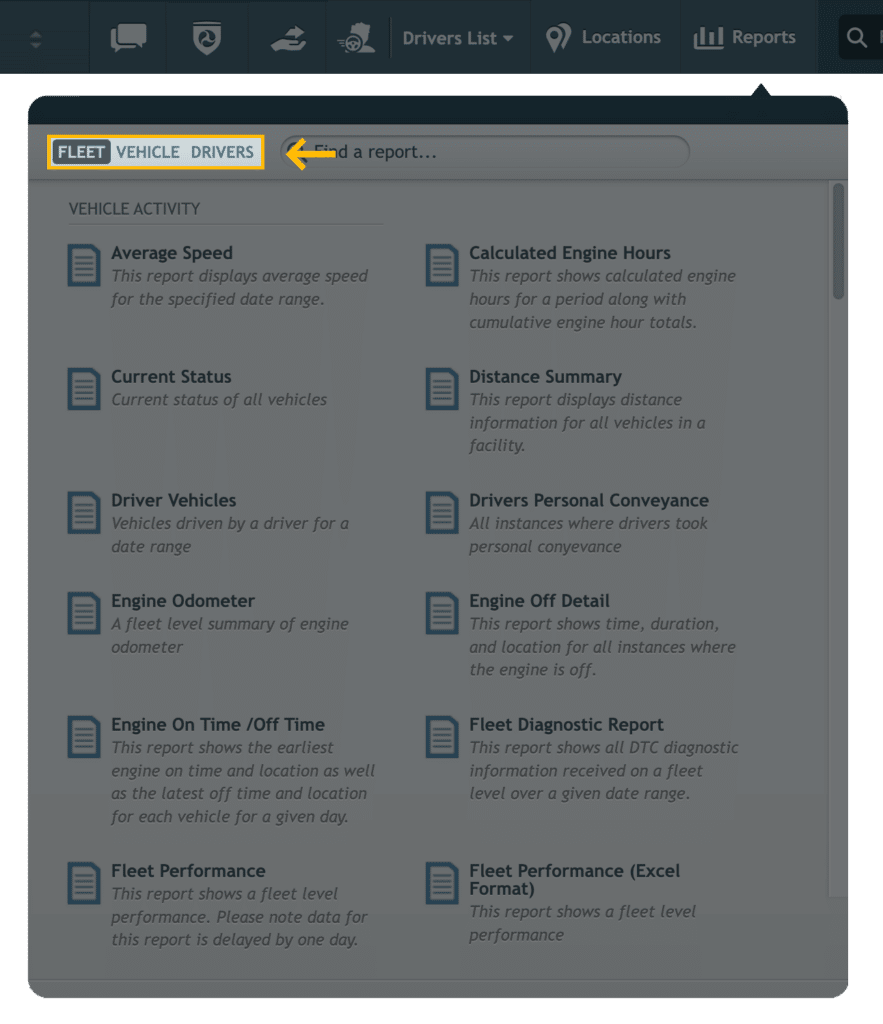
To search for a report within the tab you’re viewing, type in the “Find a report…” search bar:
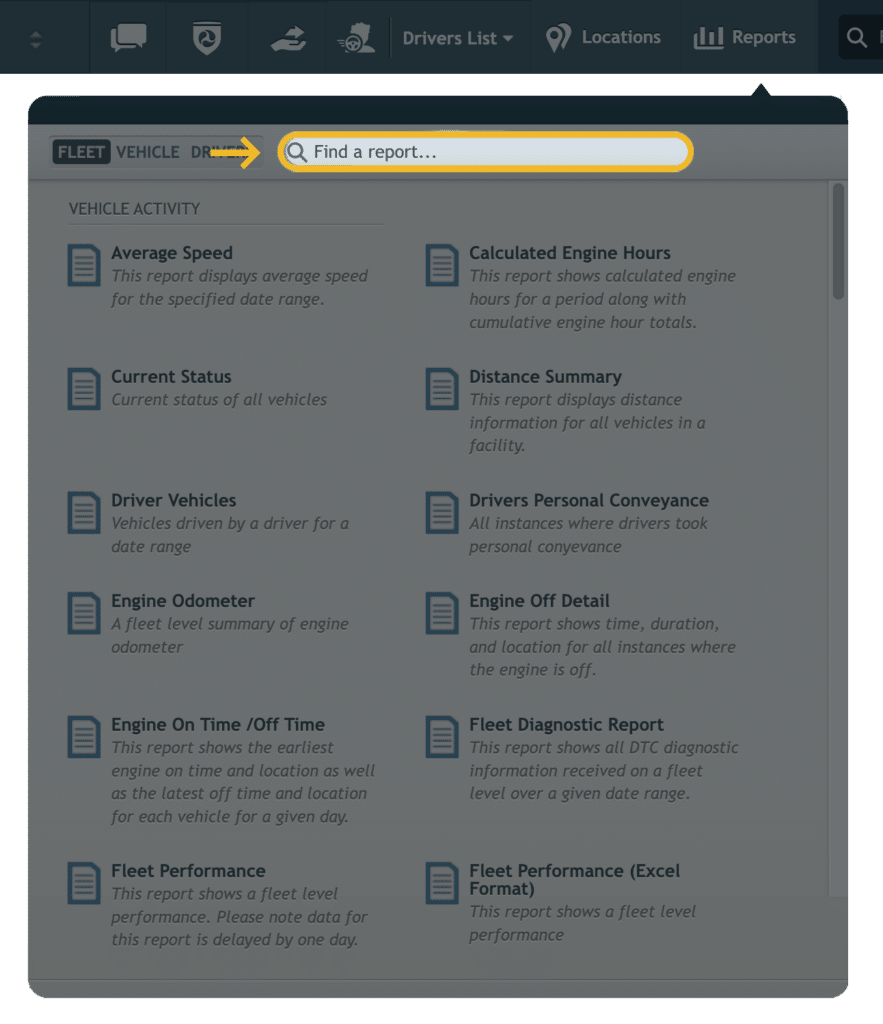
To select a report, click on the report and a pane will expand to the right of the reports tab. In this example, we’ve chosen the Distance Summary report:
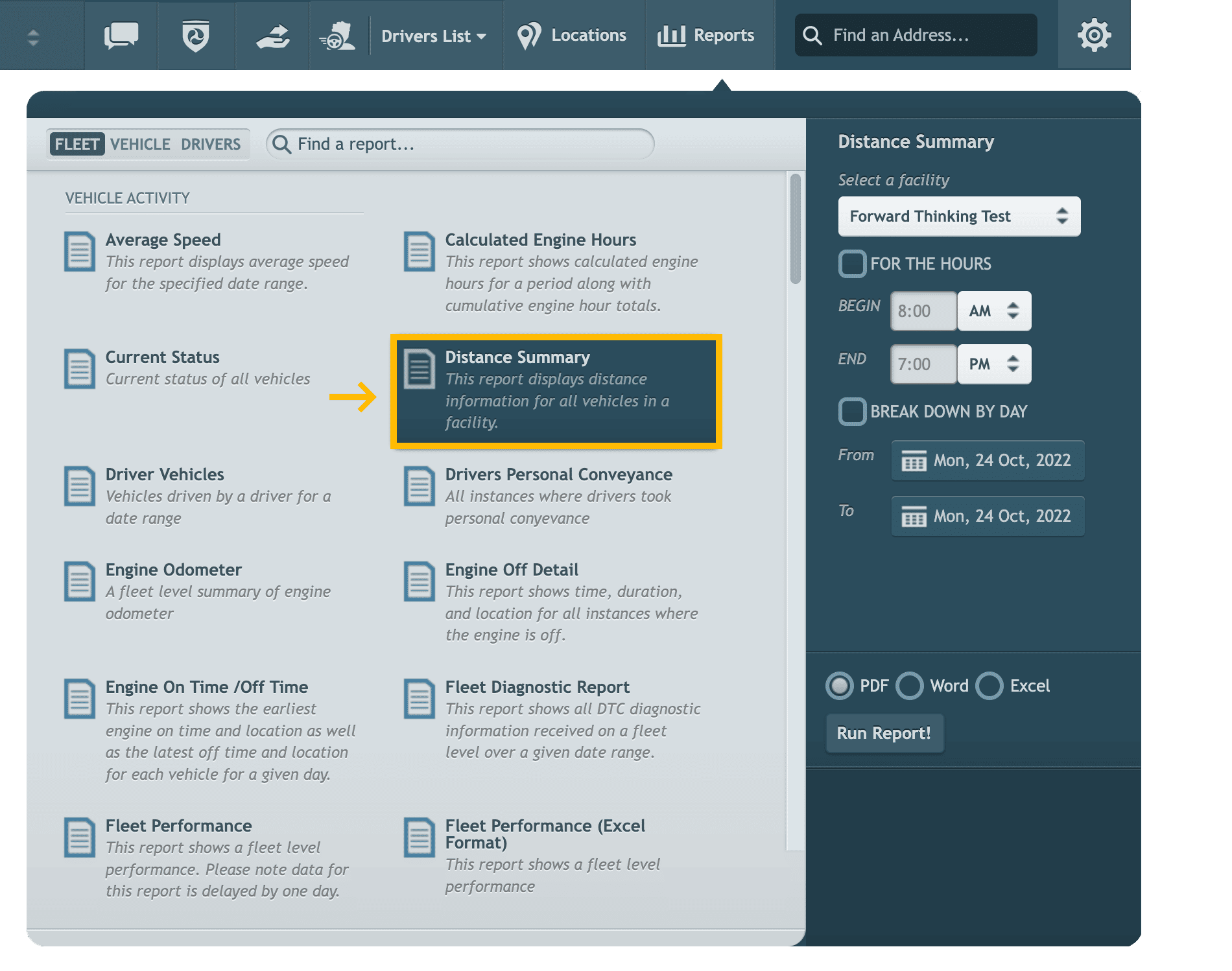
Before running a report, make sure to select the facility, driver, vehicle, date range, and any other additional settings for the report before running it. Reports can be run in PDF, Word, or Excel.
When all of the settings are as desired, click “Run Report!”
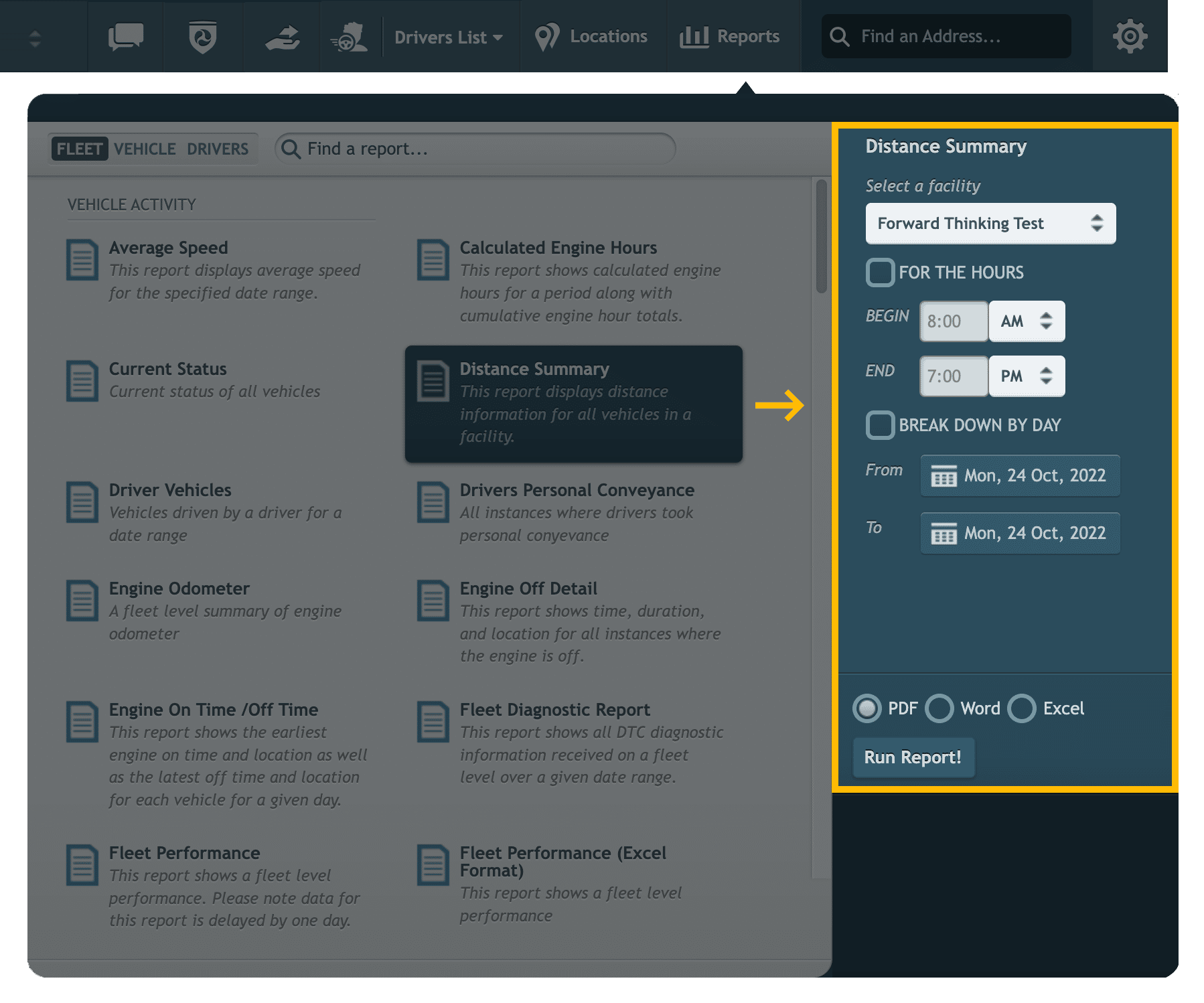
Once the report begins to run, a window will appear. Do not close the window or leave Intellihub, or the report may not finish.
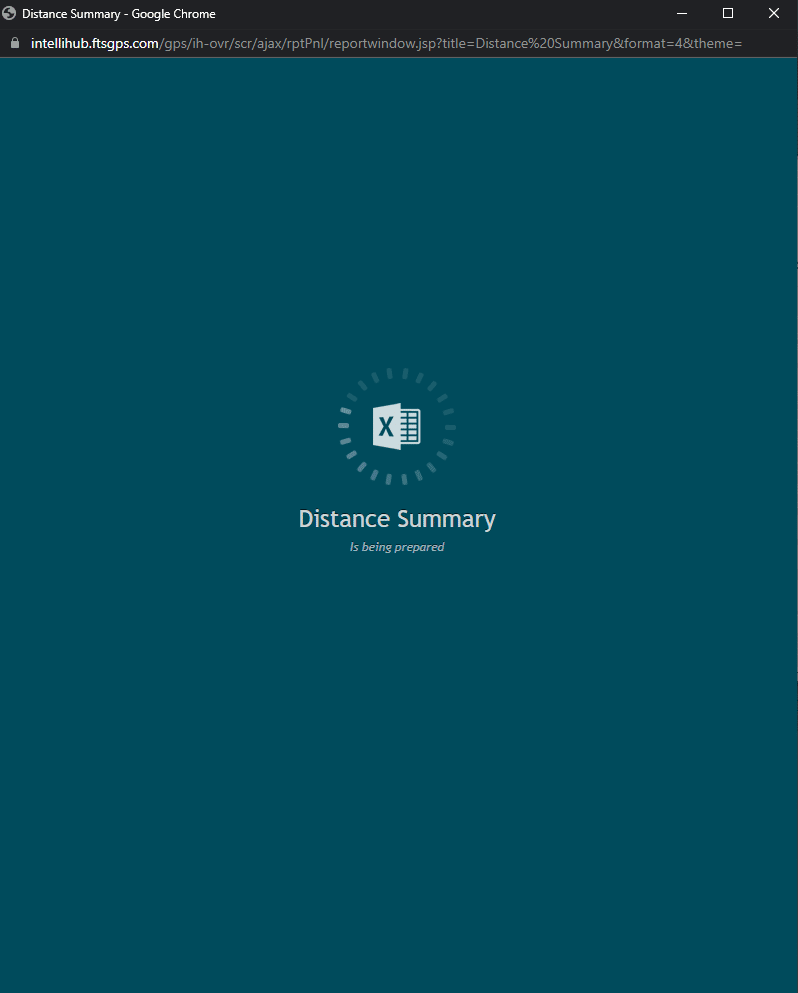
Once it’s finished, the report will appear within the window as a PDF, or as an attachment for Word and Excel reports.
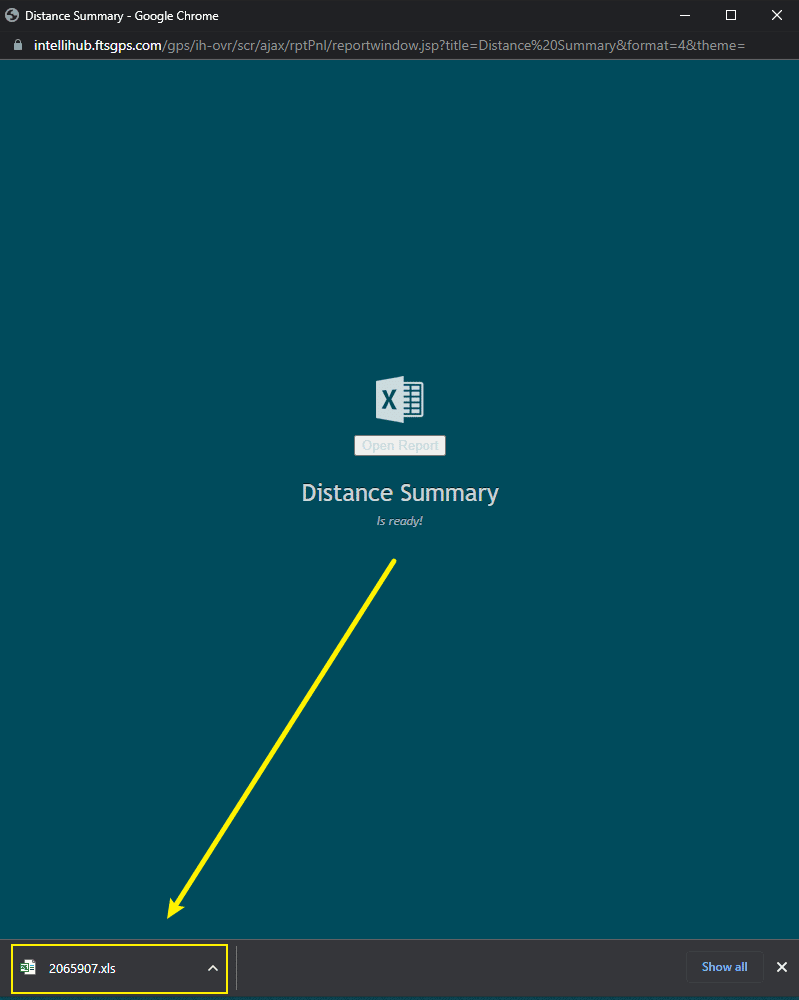
Open the completed report and review the results.
Need more help?