Begin viewing your FleetCam events by clicking on the FleetCam icon at the top of the portal.
The FleetCam screen will automatically show events for All Vehicles that your user has access to.
FleetCam events, by default, are organized by date first, then by each event type which occurred that day.
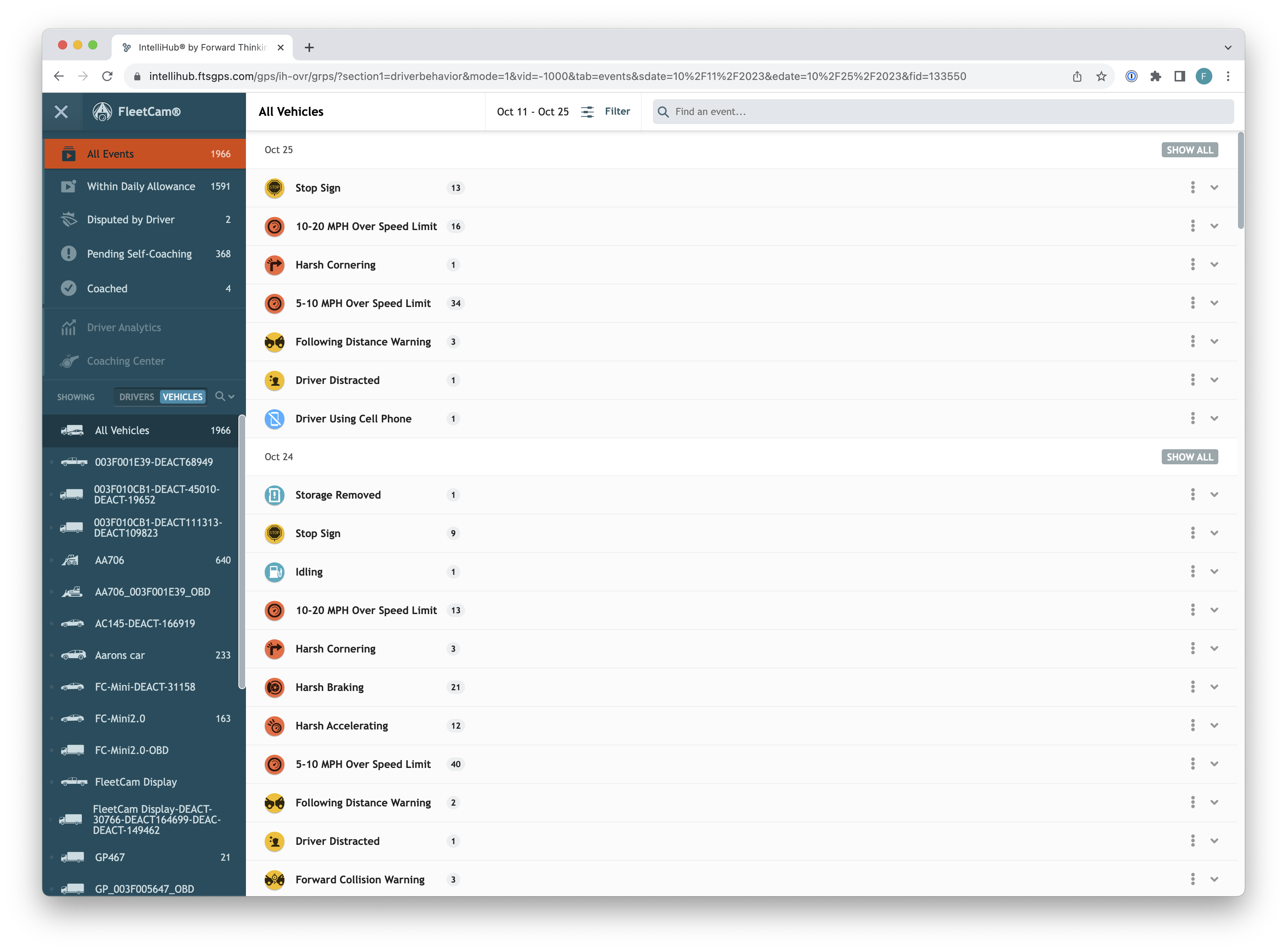
Click the Filter button at the top of the screen to bring up the Filter Events screen.

Using the Filter Events screen, you can:
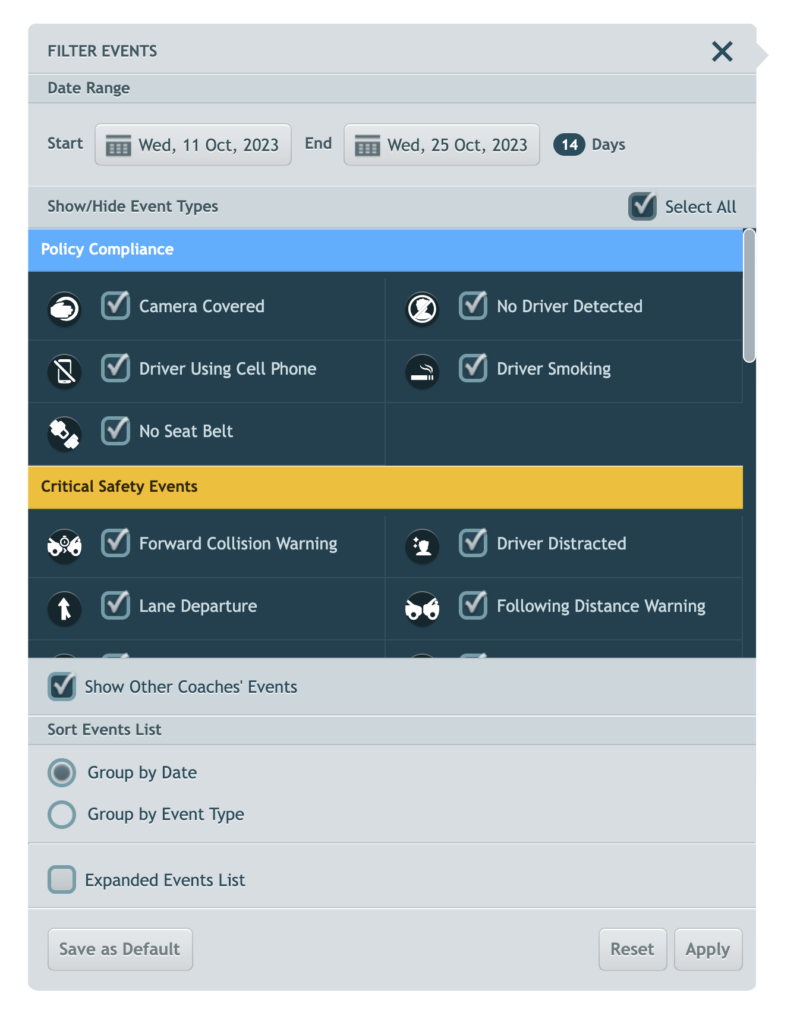
Click Apply when Filter Events has your desired settings. If Save as Default is not chosen, the filter will reset to the default when you open FleetCam again. Click Reset to bring the filters back to the default setting.
You may also use the Find an event… search bar to search for events based on parameters such as, but not limited to, vehicle/driver name, city, address, event type, and so on.
A toggle for viewing Drivers or Vehicles is shown on the left side of the screen above the driver/vehicle list.
Set the toggle to Drivers or Vehicles to view events by driver or vehicle, respectively.
Clicking on the magnifying glass allows you to search for a vehicle or driver by typing into the search bar that appears. If you’d prefer, you may also scroll through the list to find the desired vehicle or driver.
To view an event video, you may first need to expand the Event Type for that event by clicking on the bar containing the event type name (e.g., Harsh Braking).
By default, expanding the Event Type shows all the videos of that event type for the day.
Click anywhere within the preview image of the video to begin viewing it.
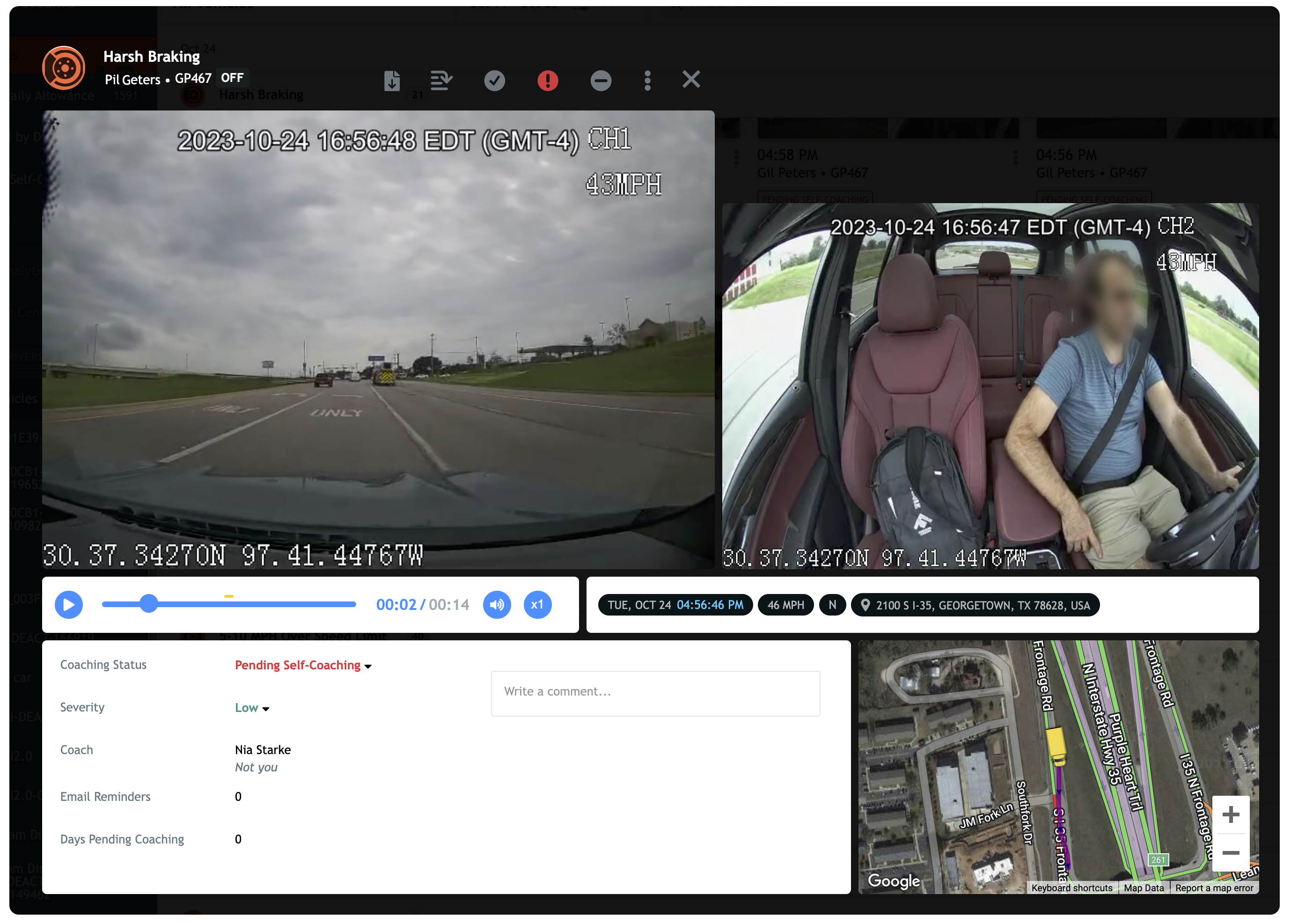
The video will begin to automatically play and will stop once it’s completed. To replay it, click the Play button to the left of the video’s progress bar.
Adjust the audio volume using the Volume icon to the left of the video’s progress bar.
Change playback speed with the x1/x5 toggle to the right of the Volume icon.
Click the X above the video to close the event video playback screen.
When viewing an event, download it by clicking on the page icon with an arrow pointing down.

This will bring up two options:
You may also use the FleetCam Offline Reader found at the link below to pull video directly from the SD card, provided you have a SD card reader connected to your machine and the SD card with the footage on-hand.
Need more help?