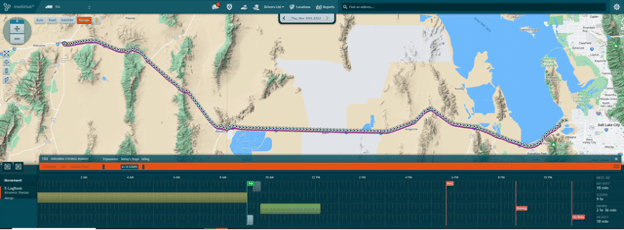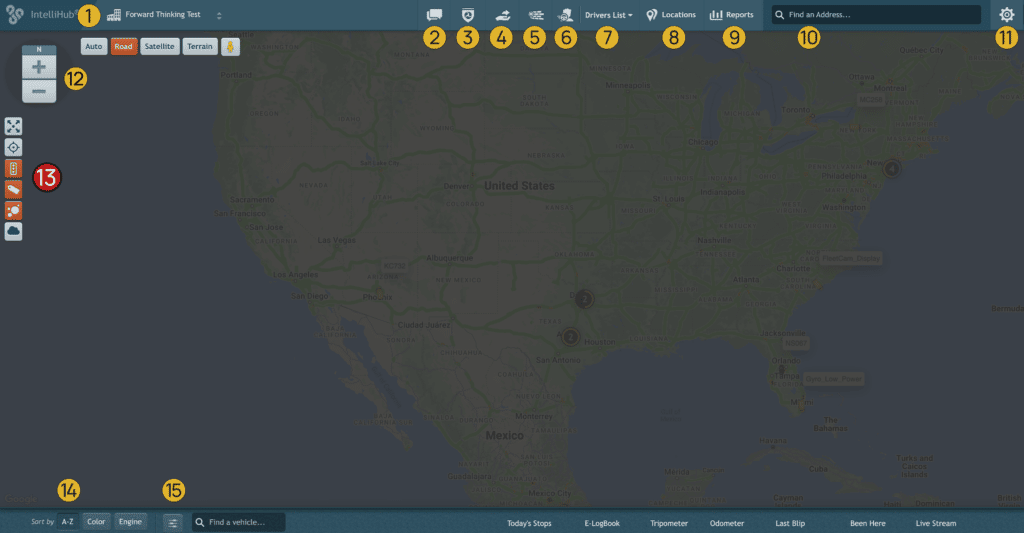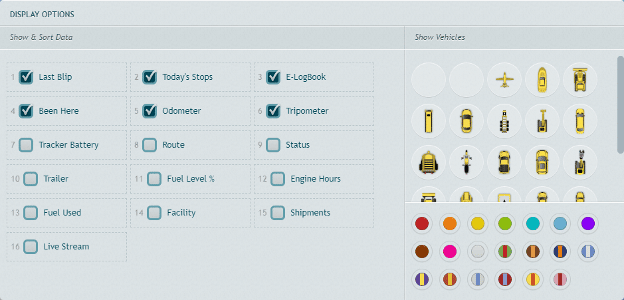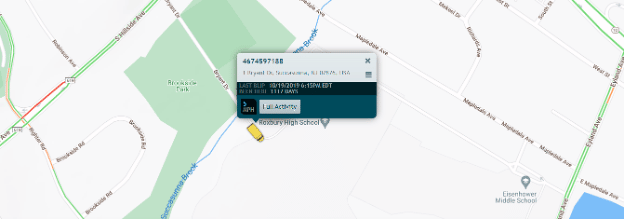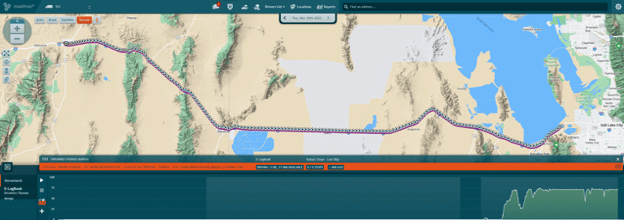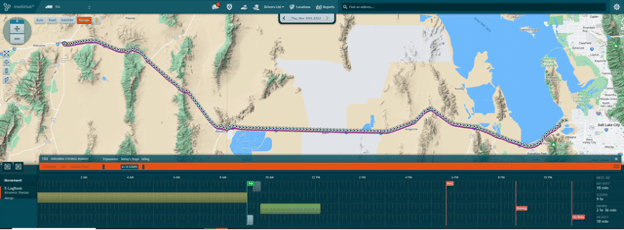IntelliHub main dashboard
This is a quick overview of the main elements of the IntelliHub main dashboard interface.
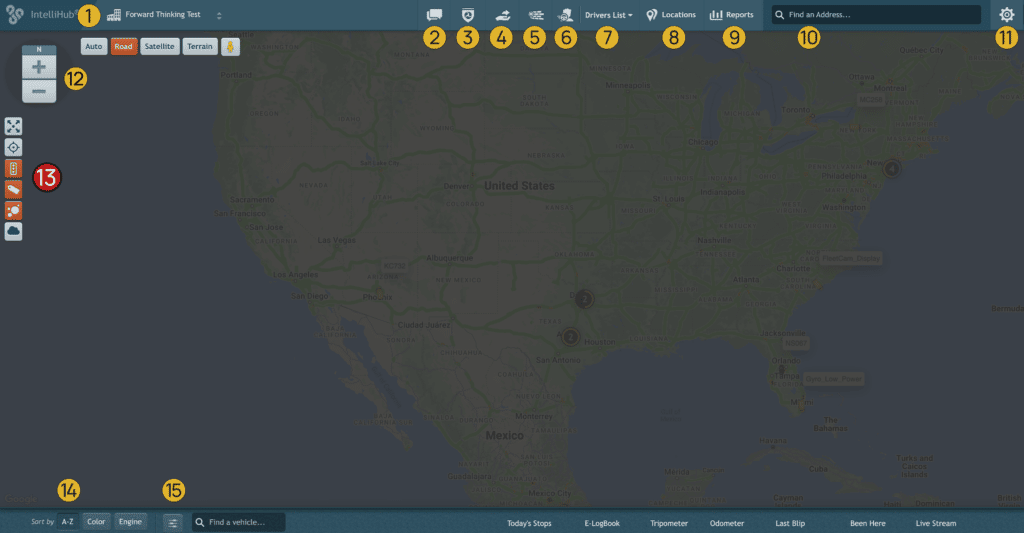
- Facility – This will Display the name of the facility you are currently in, you also have the option for all facilities.
- Messages – this displays messages between driver and the Intellihub user.
- ELD Dashboard – ELD dashboard displays all drivers HOS logs, and this is also where you can edit logs and assign unidentified logs.
- Dispatch Made – Here you can assign stops to vehicles.
- Route Matrix – Here you can optimize a route with multiple stops using a facility as a starting point. (PAID FETURE)
- Driver Behavior Events – Here you can get access to all driver and vehicle camera events, this also provides the ability to live stream and pull historical footage.
- Driver List – Quick access to all drivers in your company in alphabetical order, you also get fast access to the driver’s current performance rating.
- Locations – Add Locations, Facilities and Geofences.
- Reports – A list of multiple of reports that can help manage your fleet.
- Find Address – search for an address on the home screen map.
- Global Settings and Log Out – Global settings allows you to modify settings for almost all features in Intellihub.
- Zoom And Map’s settings – Zoom in and out feature for the map, also visual maps setting such as satellite, Terrain and Street View.
- Side Bar – This has multiple different features available. (PAID FEATURE)
- Full Screen – This removes the vehicle list and displays a full screen map.
- Reframe Vehicles – Reset of the map view.
- Reframe Vehicles – Reset of the map view.
- Traffic On Map – Color coded traffic updates.
- Vehicle Label’s – The option to display vehicles names on the map.
- Vehicle Clustering – This will display vehicles clustered if many units are in the same location.
- Weather – This allows you display weather overlays on the map, there are 5 options. Clouds, Precipitation, Sea Level Pressure, Wind Speed and Temperature.
- Sort By – you can sort the vehicle list by A-Z, Color and Engine status.
- Display Options – This gives a list of options that can be displayed on the vehicle list, this could be anything from colors and vehicle icons to a list of 16 data points you can add that most represents the equipment you have installed.
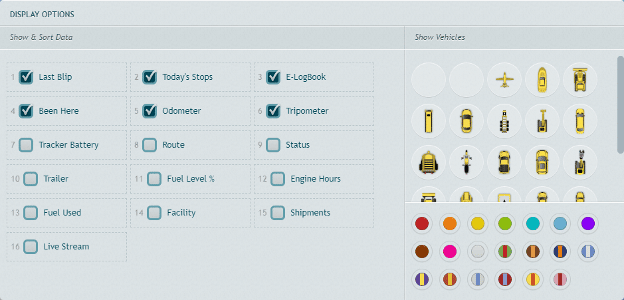
16. Vehicle list – A display of all vehicles in your fleet with the selected options from the Display Options tab.

Once you have selected a vehicle from the list you will have the option to select Full Activity. 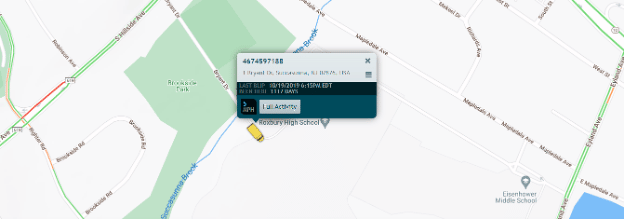
Once selected you have access to the breadcrumb trail of the vehicle, and also the drivers logbook details for the specific date selected.
Breadcrumb trail
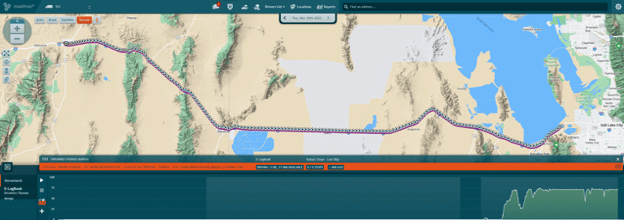
Driver HOS logs