To access the ELD Dashboard, from the home screen click on the shield icon from the top navigation bar.
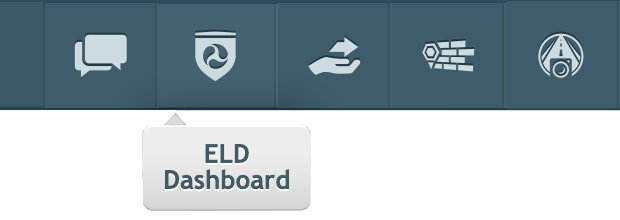
The ELD Dashboard home page displays with all drivers and their current duty statuses on the left sidebar. It also includes and A Find a Driver search bar for faster navigation to a specific driver.
On the right side, the driver’s logbook, showing a default the past 7 days for the selected driver, is displayed.
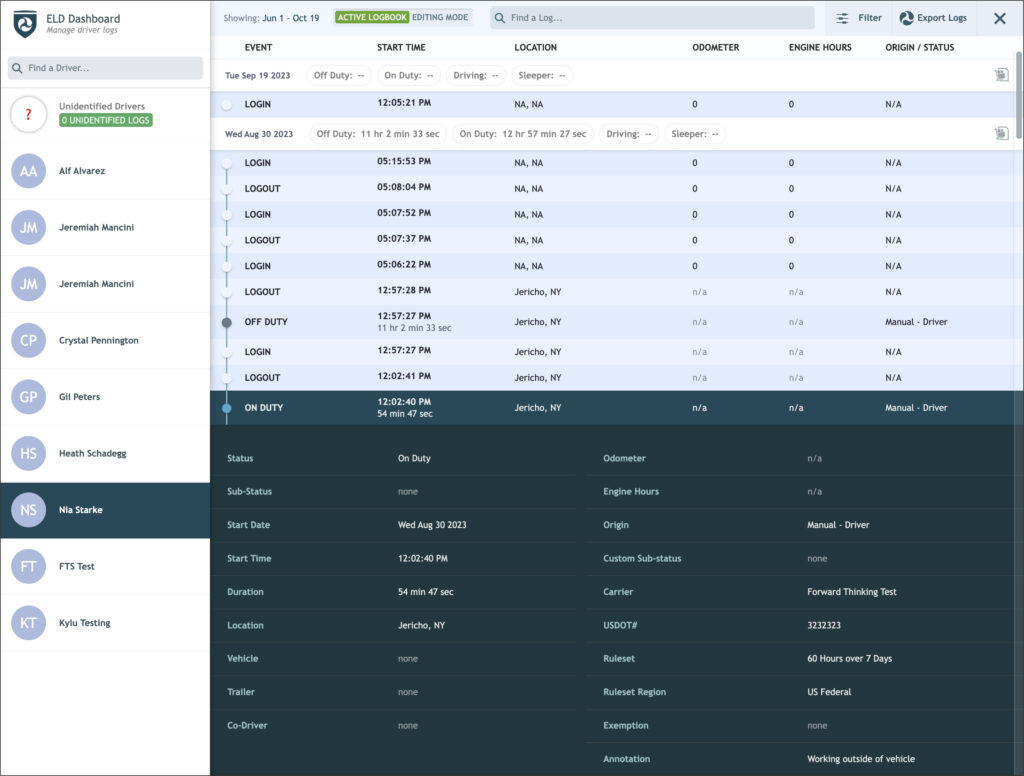
By default, the past 8 days of logs are displayed. To view logs from a different time frame, click Showing at the top of the ELD Dashboard and select the desired start and end dates from the calendar widget.
To view a single log, click any log entry on the right to see more details like sub-status, vehicle, ruleset, co-driver, and more.
To View Shipment Records for a particular day, click the shipping icon on the top right of any day’s summary.
To make changes to a driver’s logbook, select the driver on the left sidebar and then switch to EDITING MODE by clicking the button at the top of the ELD Dashboard located next to Active Logbook.

To add a new Log, click the NEW LOG button in the top-right corner of the ELD Dashboard. In the SUGGEST LOG CHANGES window, then fill in all the fields. When complete, click Done with this Log.
To Edit an existing log, Click the EDIT button next to any log entry to bring up the SUGGEST LOG CHANGES window. Make the desired adjustments, enter an annotation, and then click DONE with this Log when complete finished.
Click on Unidentified Drivers in the left sidebar to view all vehicle activity that occurred while no driver was assigned to the vehicle. The unidentified logs are displayed on the right, separated by vehicle and date, with helpful driver suggestions next to each activity.
To Assign unidentified logs select the desired logs for assignment to a driver by clicking the boxes on the right. When the selected logs are ready to be assigned, use the dropdown menu at the bottom of the ELD Dashboard to choose the driver. Finally, select ASSIGN & SUBMIT if the logs are good to go, or ASSIGN & EDIT if additional changes need to be made to the logs before assigning them to the driver.
To send a driver’s logs directly to the FMCSA, click on the Export Logs button in the top right corner of the ELD Dashboard.
On the Export Logs to FMCSA popup, select the driver(s), date range, and export method, then click the Export button. Optionally, a comment can also be added before submitting.
Need more help?