NOTE: If you do not have the technical experience with telematics device installations necessary to complete these troubleshooting steps, do not interact with or modify the installation. Instead, please contact FTS Support. We can help with scheduling a technician visit to your vehicle through our nationwide installer network.
Verify that the vehicle is in area with good coverage.
If the vehicle is in an area with good coverage and the device is not receiving power, please continue to STEP 2 to verify why it is not receiving power.
If the vehicle is in an area with good coverage and the device is receiving power, please continue to STEP 3 to check LEDs.
Verify why the device is not getting power:
If the fuses are intact, the wiring is undamaged, and there’s still no power to the device, contact support with the troubleshooting steps taken thus far.
If the device has power, proceed to STEP 3 to check the LEDs.
Verify what combination of LED lights are on and in what state (e.g., flashing or stable).
Icons are shown in the diagram below.
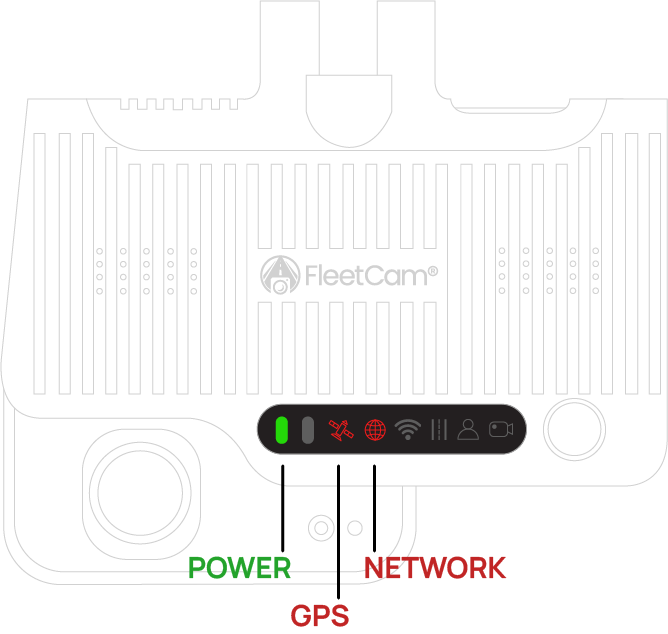
| Green LED (Power) | Status | Next step |
|---|---|---|
| Solid | Device receiving power | Normal status. Proceed to GPS LED status. |
| Off | No power to device | If troubleshooting in Step 2 did not resolve the issue and the vehicle is in an area with good coverage, please contact FTS Support. |
| RED LED (GPS) | Status | Next step |
|---|---|---|
| Off | Normal status | Normal status. Proceed to Network LED status. |
| On | Searching for Connection | If troubleshooting in Step 1 did not resolve the issue and the vehicle is in an area with good coverage, please contact FTS Support. |
| RED LED (Network) | Status | Next step |
|---|---|---|
| Off | Connected to network | Normal status. Proceed to Step 4. |
| On | Searching for Connection | If troubleshooting in Step 1 did not resolve the issue and the vehicle is in an area with good coverage, please contact FTS Support. |
*Wi-Fi and Alarm LED statuses are not relevant for troubleshooting.
Ensure that the SIM card is seated properly. The SIM card port can be accessed with the Torx Key 6 included in the FleetCam hardware kit.
If this does not resolve the issue, the FleetCam’s connection settings must be verified via the Titan application. Please contact support to obtain Titan credentials.
Need more help?