To log in please enter the username and password. Upon the user’s first log in, they will also need to provide their Company Key. If the user does not know their Company Key please reach out to your manager or [email protected]
From the Dashboard the user is displayed with their daily score and a list of triggered events for that day.
If the user would like to see all their events from the dashboard, select see all events.
This option is displayed at the bottom of the screen.
Once on the all events screen, the user can select the options listed below, these are available at the top of the screen.
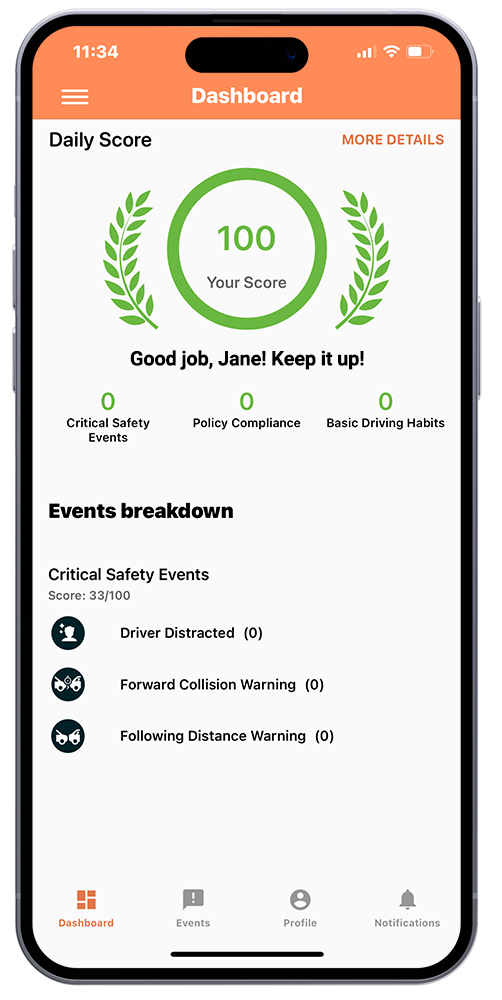
From the dashboard the user can select on any event to see this in more detail. The entry will be displayed with details on location of the event, time, and date and video footage of the event for the user to review. Once reviewed the user has the option to Dispute or Acknowledge.
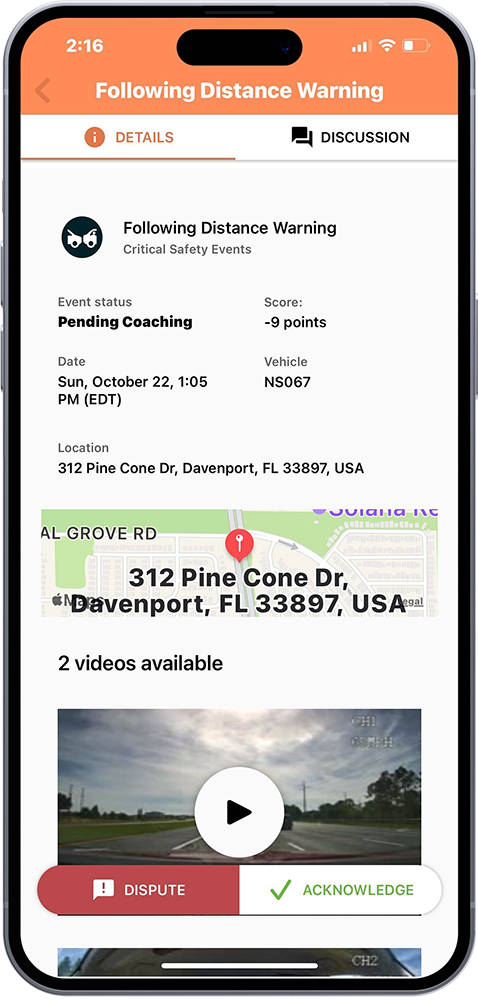
If the user feels that the event created was incorrect, they have the option to Dispute. Select this option from the bottom left-hand side of the screen. This will allow the user to send a detailed message over to the coach of the driver to why they believe this event to be incorrect. The coach then has the option to reply to the user in the application. All notes and messaged are available to read in the Discussion tab at the top of the screen.
After the user has reviewed an event and agreed that the event was in fact correct, they can press the Acknowledge option.
Under the notifications tab the user can see a list of all triggered events with times and dates.
Under profile the user can add a Profile Photo (if using facial recognition this is required).
On this page the user can also set up a date range for what you would like to review.
The second option on this page is Scoring Over Time, from here the user can review if their driving patterns are improving or if they are getting worse.
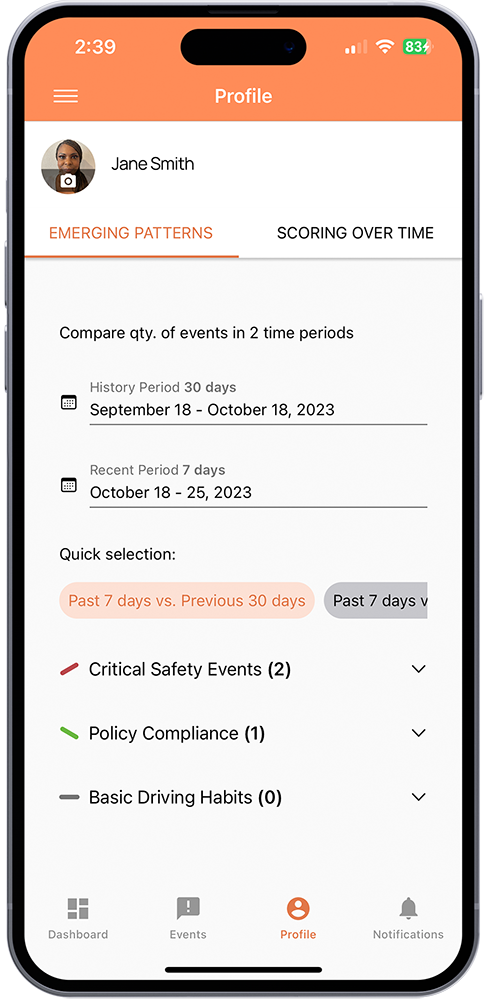
From the dashboard the user can select the More Details option, This will give the user the option to review scores from previous dates.
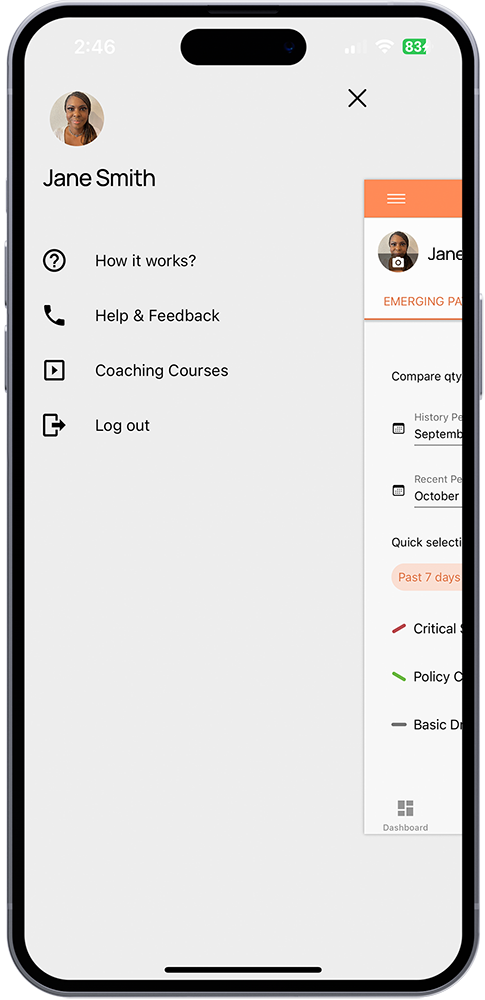
From the homepage the user has a three lines option bar in the top left-hand corner, in this you are displayed with the following.
Need more help?